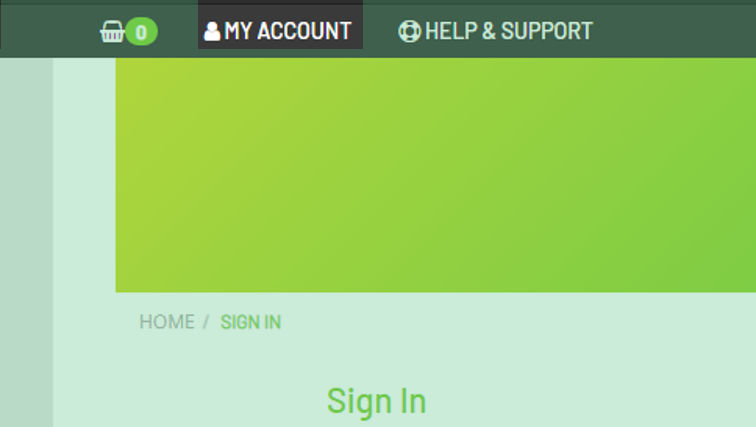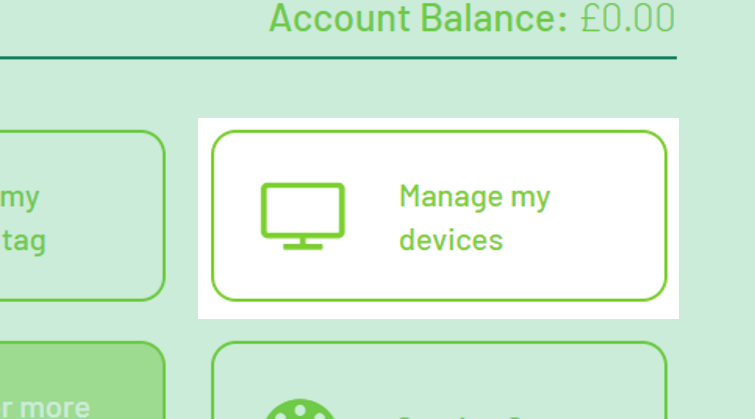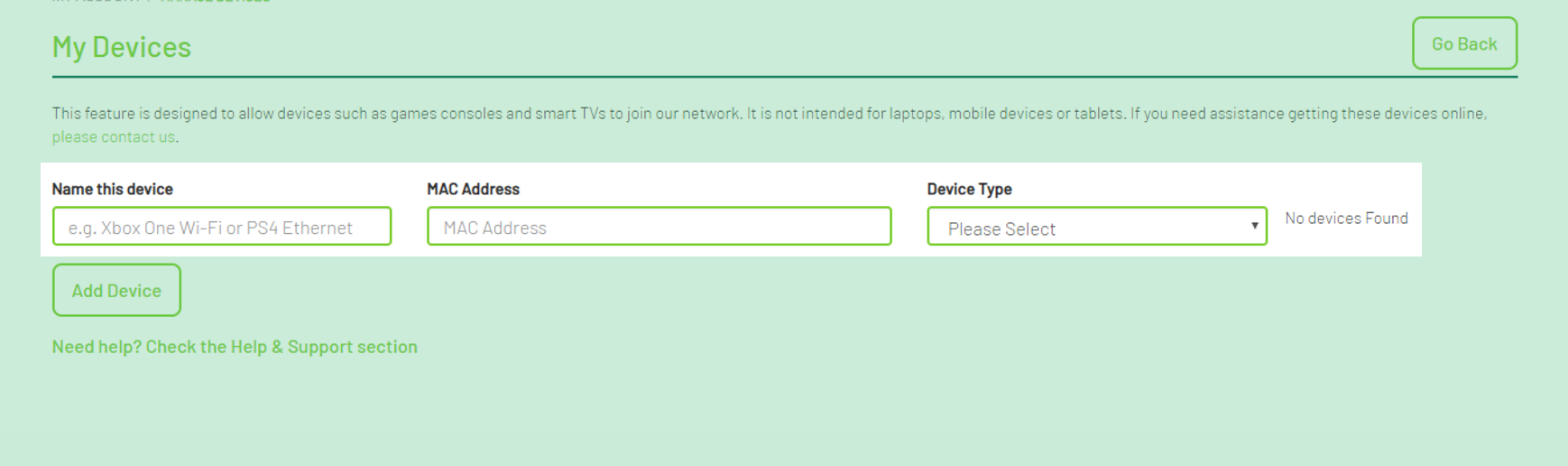How to add devices to your account
Before any device can connect to the internet, it needs to be logged into our network. For PCs, Tablet and mobile phones, this is automatically prompted via the device's web browser. For everything else, you'll need to link the device to your account. This is done by associating the MAC address, which is a unique 12 character alphanumerical hardware identifier for your device.
If you're looking to find the diagnostic details of your PC, laptop or Mobile phone, click here.
Please note: there is an inherent risk in the use of certain devices requiring direct device-to-device communication, such as Wireless printers, Google Chromecast and Sonos devices. Please read this article for more information.
|
To associate a new device, log into your Account: |
|
|
Select Manage my Devices: |
|
|
Here you can add the MAC address of your console, Smart TV, etc.:
When you input the MAC address, you can omit the colons (:) or dashes (-). There is no limit to the devices connected to your account. |
|
Make sure to reboot your device after it has been associated to your account. It can take up to an hour for the association to be complete.
If you experience any problems, such as receiving the error "Not a valid MAC address", contact the Service Desk using the form below, including the MAC address and your account username or ID in the message.
See these links for guides on finding the MAC address your device:
- How to find the MAC address on an Xbox 360 or Xbox One
Xbox 360: Go to Settings > SystemNetwork and Settings > Select the Wired or Wireless network > Configure Network > Additional Settings > Advanced Settings > The MAC address will be listed here.
Xbox One: Go to Settings > Network Settings > Advanced Settings > The Wired and Wireless MAC addresses will be listed here.
If you are setting your Xbox One up for the first time out of the box, you will need to connect it to a mobile hotspot for the intial setup in order to access the above menus. - How to find the MAC address on a PS3 or PS4
PS3: Go to Settings > Network Settings > Settings and Connection Status > The Wired and Wireless MAC address will be listed here.
PS4: Go to Settings > Network > View Connection Status > The Wired and Wireless MAC address will be listed here.
- How to find the MAC address on a Nintendo Switch
Select System Settings > Scroll down to Internet > On the right will be the Connection status; just below this the System MAC Address is listed.
- How to find the MAC address on a 3DS, 3DS XL or 2DS
Select System Settings > Select Internet Settings > Tap Other Information > Tap Confirm MAC Address. Your system's MAC Address will be displayed on the screen.
- How to find the MAC address on Google Chromecast
- Make sure that you have the Google Home app installed.
- Using your device (e.g mobile phone) join the Chromecast-XXXX network name. You may need to factory reset the Chromecast to do this.
- Once connected, open the Google Home app and follow the setup steps onscreen.
- Before selecting the wireless network name, there should be 3 dots in the top right-hand side of the screen. Click the 3 dots and it will display an option to ‘Show MAC address’.
- Once the device is added to your account, simply join the Chromecast to the Glide wireless network and it should be able to connect.
You can also add Smart TVs and most other Hardware streaming devices to your account in the same way. These devices will normally either have the MAC address printed on a sticker on the case, or found through the device's network settings/information.