Wi-Fi loss of service
There are a wide variety of factors that can lead to a complete loss of connectivity over Wi-Fi, and in this article we will go over some of the more common solutions, as well as how to contact us in the event the issue is not resolved.
If this is an intermittent problem, please follow the steps in our Intermittent Wi-Fi article.
This guide is primarily aimed at laptop and desktop devices. Mobile devices should follow the steps outlined here.
Troubleshooting steps
Before starting, you should try double-checking you have the same problem in a different browser, if you have one installed.
First, you can reinstall the software that handles your device’s Wi-Fi connection:
- For Windows:
Press and hold the Windows key (
 or
or  ) and press the letter "R" > In the box, type "ncpa.cpl" and press Enter > In this new window, right click the Wi-Fi network connection and select Properties > Select Configure, then go to the Driver tab > Click Update Driver > Select Browse my computer for driver software > Select Let me pick from a list of device drivers on my computer > There will be compatible drivers shown here. There may be a few. If there are any with Microsoft in the name, try to avoid them. If they have dates on them, select the latest, otherwise select any > Click Next > Once it’s installed, restart the computer..
) and press the letter "R" > In the box, type "ncpa.cpl" and press Enter > In this new window, right click the Wi-Fi network connection and select Properties > Select Configure, then go to the Driver tab > Click Update Driver > Select Browse my computer for driver software > Select Let me pick from a list of device drivers on my computer > There will be compatible drivers shown here. There may be a few. If there are any with Microsoft in the name, try to avoid them. If they have dates on them, select the latest, otherwise select any > Click Next > Once it’s installed, restart the computer.. - For Apple Mac:
Click the Apple icon and select System Preferences > Select Network > Select Wi-Fi, then click the '-' minus symbol. This will immediately remove the Wi-Fi option from the list > Click the '+' plus button, and select Wi-Fi from the Interface drop-down menu. The Service Name will be default > Click Create, then Apply in the bottom right > If connected to a network, the adapter should then pick up an IP address.
If it does not, go back to System Preferences > Select Network > On the left, Select Wi-Fi, then on the right click Advanced > Go to the TCP/IP tab > Click 'Renew DHCP Lease', then retest your connection.
Next, you can check that your device is configured to take an IP address from our network, and isn’t still using the one from your home network:
- For Windows:
Press and hold the Windows key (
 or
or  ) and press the letter "R" > In the box, type "ncpa.cpl" and press Enter > In this new window, right click the Wi-Fi network connection and select Properties > Click and highlight 'Internet Protocol Version 4 (TCP/IPv4)' from the list > Click Properties > Ensure the only filled circles in this window are 'Obtain an IP address automatically' and 'Obtain DNS server address automatically'.
) and press the letter "R" > In the box, type "ncpa.cpl" and press Enter > In this new window, right click the Wi-Fi network connection and select Properties > Click and highlight 'Internet Protocol Version 4 (TCP/IPv4)' from the list > Click Properties > Ensure the only filled circles in this window are 'Obtain an IP address automatically' and 'Obtain DNS server address automatically'. - For Apple Mac:
Click the Apple icon and select System Preferences > Select Network > Select Wi-Fi on the left, then click Advanced on the right > Go to the TCP/IP tab > Next to Configure IPv4, make sure it is set to 'Using DHCP' from the drop-down menu.
You can also try clearing your browser's cache. How to do this differs between browsers, but generally you'll find it in the Browsing History section of the settings.
Certain Antivirus programs are incompatible with our network, as they block our ability to assign your device an IP address. We have found AVG and Avast to be best suited. You should run a full Anti-virus scan on your device, and if possible make sure the software is fully up to date.
Similarly, sometimes your device's firewalls may be blocking our network from assigning an IP address. Try temporarily disabling them and retesting the connection.
- For Windows:
Press and hold the Windows key (
 or
or  ) and press the letter "R" > In the box, type "Control Panel" and press Enter > In this new window, click System and Security > Click Windows Firewall > On the left, click Turn Windows Firewall on or off.
) and press the letter "R" > In the box, type "Control Panel" and press Enter > In this new window, click System and Security > Click Windows Firewall > On the left, click Turn Windows Firewall on or off.You may find a message telling you that these settings are being controlled by a vendor application. This means your Anti-virus includes its own Firewall, and you will need to turn it off through the software's settings.
- For Apple Mac:
Click on the Apple icon > Select System Preferences > Select Security and Privacy > Select the Firewall tab at the top > Click Turn Off Firewall.
If disabling the firewalls does help, please remember to re-enable them before you use any other public network.
Contact the ServiceDesk
If the issue persists, we will need to speak with you in order to work out the best way to improve the connection. You can either call us on 0333 123 0115, or alternatively you can email us some information, and we’ll contact you.
First, we need to you capture some data from your device.
- Press and hold the Windows key (
 or
or  ) and press the letter "R" > In the box, type "ncpa.cpl" and press Enter > In this new window, right click the Wireless network connection and select Status > Select Details > Copy the IPv4 Default Gateway.
) and press the letter "R" > In the box, type "ncpa.cpl" and press Enter > In this new window, right click the Wireless network connection and select Status > Select Details > Copy the IPv4 Default Gateway. - Next, press and hold the Windows key (
 or
or  ) and press the letter "R" > In the box, type "cmd" and press Enter > In this new window, type "ping (paste (Ctrl+V) the IPv4 Default Gateway here)" -n 6 > Press Enter.
) and press the letter "R" > In the box, type "cmd" and press Enter > In this new window, type "ping (paste (Ctrl+V) the IPv4 Default Gateway here)" -n 6 > Press Enter. - Once it's finished, do the same again (it will automatically select the next line), but this time write 8.8.8.8 instead of the IPv4 Default Gateway.
- Take a screenshot of all this information. You should end up with something like this:
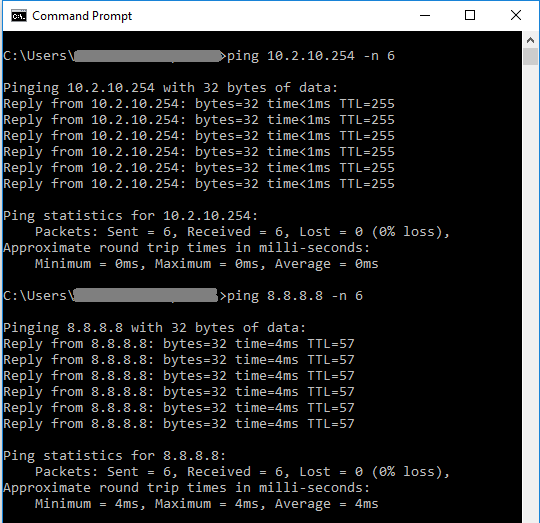
- Now type "ipconfig/all" and press Enter > Find the "Wireless adapter WiFi" section > Select and Copy all of this information, and include it in your message to us.
The below instructions will create a report that will tell us about your device, and will help us identify any configuration issues and trace your issue on the network. Please try and connect to then then follow these instructions:
The following steps are for Windows 8 devices onwards. If you have an older device, you can skip this section.
- Press and hold the Windows key (
 or
or  ) and press the letter "R" > In the box, type 'Control Panel' and press Enter.
) and press the letter "R" > In the box, type 'Control Panel' and press Enter. - In this new window, click "Network and Internet", then "Network and Sharing Center". Click "Troubleshoot Problems" at the bottom of the Window.
- Select "Network Adapter", then click Next on the window that appears. Select the Wi-Fi option then click Next again.
- Your computer will now attempt to scan for any issues. Once finished, click "Skip this step". Wait for the Troubleshooting Process to finish and then select "View Detailed Information".
- Please note that we are not interested in the initial troubleshooting result - it is this detailed report that we are after.
- Scroll down slightly and expand "Detection Details" using the arrow on the right.
- On the keyboard, press Ctrl+A to select all of the text, then Ctrl+C to copy this text.
- Open Notepad and then Ctrl+V to paste the report. Save this Notepad file in a location you will be able to find it again with the filename "BSSID".
- Click the Apple icon (top left) > Select System Preferences > Select Network > Select Wi-Fi on the left, then click Advanced on the right. > Go to the TCP/IP tab > Copy the Router Address.
- Do a Spotlight search (cmd ⌘ + space) for Network Utility, and open the application > Go to the Ping tab > Type the Router Address, enter a number of 6 pings, then click Ping > Take a screenshot (shift + cmd ⌘+ 4) of this information.
- Once it's finished, do the same again, but this time enter 8.8.8.8 instead of the Router Address.
You should end up with something like this:

The below instructions will create a Wi-Fi report that will tell us about the Wi-Fi signal in the area, and identify any interference or configuration issues:
- Click the Apple icon (top left) > Select About this Mac > Select System Report > Click Network > Click Wi-Fi.
You can check you have the right page by looking at the top line, which should say "Software Versions".
- Select and Copy all the information shown here and Paste it into a TextEdit document, then Save it with the title "WifiReport".
Next, consider the following questions:
- Is more than one device affected?
- Can your device(s) see the Wi-Fi network name? If not, see here for troubleshooting.
- Does the Glide Wi-Fi network frequently disappear from the list of available networks on the device(s)?
- Does the connection work outside your room? Does the device work anywhere else in the building?
- Is the Wired connection working?
- Are you able to access some sites but not others e.g. google.co.uk does but bbc.co.uk doesn’t?
- Are you being shown any warnings or messages from your operating system or within your internet browser?
Please send these screenshots as attachments, along with the answers to the above questions in an email to us, and we will endeavour to get in touch as soon as we can. Alternatively, you can contact us using the form below, and send the attachments when prompted later on. You must include either your Username or Account ID in the email.